Opsætning af Linksys WRT160N router
Her er vejledning til hvordan du sikker dig, at din Linksys WRT160N router med indbygget switch og trådløst internet, er opsat korrekt. Det er vigtigt at du spærre dit access point (trådløse netværk), så andre ikke kan finde personlige oplysninger og surfe rundt på din internet internetforbindelse.
Du skal starte med at tilslutte din WRT160N, og sætte et netværkskabel fra dit trådløse access point til din computer netværksport (LAN) – i WRT160N skal den tilsluttes til den indbygget switch.
1. Nu skal du så konfigurere / opsætte din WRT160N, med de korrekte indstillinger. Som du kan se nedenfor, har min Linksys WRT160N en standard IP adresse som hedder 192.168.1.1 – Linksys udstyr har faktisk altid denne standard LAN IP adresse (det står sikkert også i din manual som følger med produktet). Nu skal du åbne en browser / internettet og skrive IP adressen (se nedenfor).

2. Nu kommer WRT160N så og spørger om brugernavn og adgangskode, i mit tilfælde er det admin – admin. Det skal selvfølgelig ændres senere, da det er en sikkerhedsbrist. Se eventuel manual fra produktet, eller under udstyret – efter standard brugernavn og adgangskode.

3. Når du er logget ind, skulle du meget gerne se nedenstående billede. Hvis den skal opsættes som router, skal det vælges under punktet “Internet Setup” Hvis du kører DHCP fra din internetudbyder skal dette vælges og du modtager derfor automatisk en WAN IP fra din internetudbyder. Hvis du har fast WAN IP adresse, skal du vælge “Static IP” og indsætte oplysningerne fra din internetudbyder.

4. Nu skal du opsætte de trådløse / wireless indstillinger, tryk “Wireless” og derefter “Basic Wireless Settings” Her skal du vælge “Manual” og derefter opsætte det som billedet nedenfor. Dog skal du ændre “Network Name” til dit eget navn, altså det du ønsker dit trådløse internet skal hedde, når du søger efter access point i Windows (kunne være familien Andersen). Grunden til jeg har valgt at sætte “Standard Channel” til kanal 13, er fordi andre ikke gør det. Hvis alle kører på samme kanal (standard kanal) i en opgang, vil de helt sikkert forstyrre hinanden og blive ustabilt – det vil så ikke ske for dig, da vi har valgt en høj kanal.

5. Vælg “Wireless” –> “Wireless Security” og sæt det som på billedet nedenfor. Du kan kun kører WPA2, som er den nyeste krypteringsteknologi, hvis du har et nyere trådløst netkort – det skal du selvfølgelig være sikker på inden du vælger kryptering,

6. Hvis du ønsker ekstra sikkerhed, kan du vælge at spærre sådanne at det kun er de computere du har valgt må bruge det trådløse netværk – det kan man gøre på computerens MAC adresse. En MAC adresse en lige som ens person nummer, det er unikt fra person til person – altså fra netkort til netkort. Se her hvordan du finder din MAC adresse: Sådan finder du netkortets MAC adresse

7. Det sidste du skal opsætte, er koden til at logge ind i din wireless router (WRT160N). Det som standard var admin i brugernavn og admin i adgangskode. Dette gøres under “Administration” –> “Styring” se billede nedenfor.

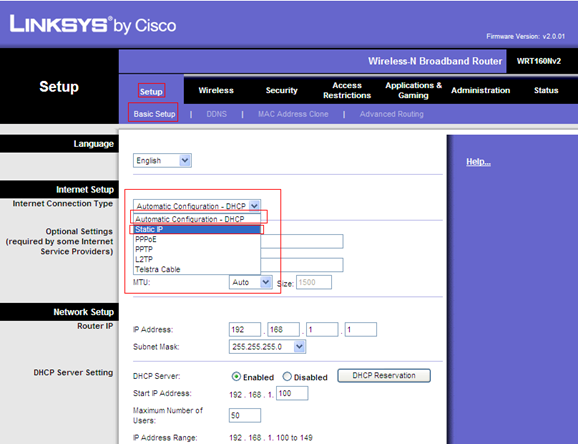

Tags |




Deltag i debatten, skriv en kommentar!