Installation af ZoneAlarm firewall
Her er en vejledning til installation og opsætning af ZoneAlarm. Programmet er gratis og fungere perfekt som personlig / privat firewall. ZoneAlarm bruges til at beskytte din computers internetforbindelse mod indtrængen udefra, og overvågeraktivitet på din computer.
Download programmet her: ZoneAlarm
1. Start med at download programmet ovenfor. Når du er i gang med installationen kommer du til billedet nedenfor, her skal du vælge “ZoneAlarm Free Firewall” Grunden til du skal vælge den, er selvfølgelig at den er gratis og den anden koster penge efter 15 dage.

2. Vælg “Download and install” du kan jo lige så godt installere “ZoneAlarm” med det samme.

3. Nu downloades den seneste version fra deres server.

4. Når den har hentet ZoneAlarm spørger den hvor du vil installere programmet, jeg sagde ja til at installere det på standard placeringen. Der hvor du har mulighed for at sætte flueben, har jeg fjernet det. Det er pga. jeg ikke ønsker at få installeret en toolbar fra Ask.com, men det vælger man selvfølgelig selv.

5. Nedenfor skal du udfylde dit navn og e-mail, du skal fjerne begge flueben – den eneste grund til at jeg kun har fjernet det ene nedenfor, er at jeg ville teste hvad man fik fra ZoneAlarm. (Der er ingen grund til at modtage noget der) SÅ FJERN DEM BEGGE!

6. Sæt flueben i “I accept the therms of the precdding License Agreement” og tryk “install”

7. Det er vigtigt du vælger “Set up my programs (recommended)” ellers skal du selv til at tilføje alle programmer som skal have lov til det ene og det andet.
8. Nu er ZoneAlarm så installeret og du har fået et ikon i bundlinjen, som viser et Z. Den vil så popup med en masse programmer som vil have adgang til internettet mm. – det skal du selvfølgelig give den lov til, ellers kan du ikke komme på nettet. Du kan eventuel se at det er messenger på billedet til højre nedenfor, den ønsker jeg selvfølgelig at huske så jeg ikke skal sige “Allow” hver gang. Hvis du ikke er sikker på hvad du giver lov, kan du altid trykke på “More Info” eller bruge Google til at undersøge det. Hvis det er noget spyware eller andet, skal du vælge “Deny” istedet.


9. Nedenfor er selve hoved vinduet af ZoneAlarm, det ude til højre skal du ikke tænke på. Du skal faktisk kun bruge menuen til venstre, da det er gratis versionen du har installeret. Du kan altid lige tjekke for opdateringer nede i venstre hjørne, men ellers står den som standard til at gøre det. “Check for updates”

10. Vælg “Firewall” –> “Zones” her kan du se hvad du har tilføjet på lokal netværket eller internettet. Du har mulighed for at tilføje det manuelt, eller via de popup jeg skrev om tidligere ved punkt 8. Du kan også block en IP adresse, eller ændre tidligere regler.

11. På billedet nedenfor, har du mulighed for at bestemme hvilke programmer der må hvad. Jeg har trusted “Messenger” til trusted programmer og til at gå på internettet – ellers ville ingen kunne skrive til mig.

Håber du kunne bruge denne guide til noget, hvis det stadig driller – kan du altid spørger i vores forum eller via kommentar nedenfor. Hvis du har brug for et gratis antivirus program, vil jeg foreslå AVG antivirus – se eventuel denne step by step guide som vi har lavet: https://it-artikler.local/2009/01/14/installation-af-avg-antivirus/
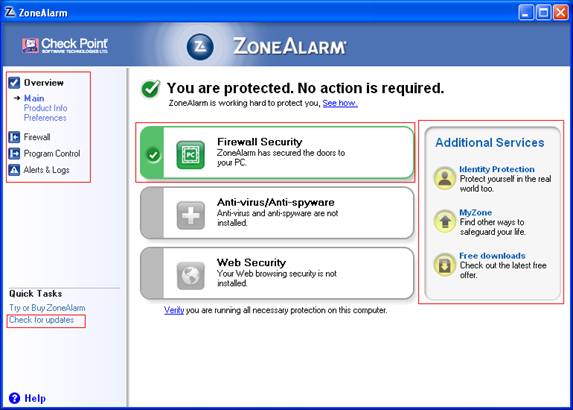

Tags |


[…] til privat brug. Jeg synes rigtig godt om programmet ZoneAlarm, du kan se en dansk vejledning her: Vejledning til ZoneAlarm Nedenfor har jeg lavet en liste med gratis firewall programmer. ZoneAlarm Comodo Sunbelt Personal […]
Vejledning til ZoneAlarm Nedenfor har jeg lavet en liste med gratis firewall programmer. ZoneAlarm
Deltag i debatten, skriv en kommentar!
IT-Artikler der trender lige nu
Senest opdaterede IT-Artikler