Boot fra din USB harddisk eller nøgle
Her er en vejledning til hvordan du kan boot fra din USB harddisk eller nøgle. Jeg har brugt rigtig langtid på at få det til at virke fra en USB harddisk, da en harddisk ofte indeholder mere en 32 GB. Grunden til at jeg lige skriver 32 GB, er at det ofte er et FAT32 filsystem som anvendes når en USB nøgler bliver formateret og brugt til at boote fra. FAT32 filsystemet kan bruges til enheder / partitioner der ikke er større end 32 GB, så derfor vil det ikke virke til en 1 terabyte USB harddisk. For at kunne anvende alle 1000 GB på USB harddisken, skal den formateres i NTFS. Når jeg gjorde det kunne jeg ikke få disken til at boote, jeg prøvede en masse ting uden held. Til sidst fandt jeg frem til nedenstående fremgangsmåde, den virker men tager lidt tid at komme igennem.
Jeg bruger primært USB harddisken til at lave ghost tryk eller image med, kald det hvad du vil. På den måde har jeg det altid lige ved hånden, og kan derfor hurtigt gendanne et image tilbage på computeren. Når harddisken er lavet så den kan boot, har jeg lagt Hirens BootCD på. Hirens BootCD har en masse gode programmer installeret, for eksempel memtest 86+, dog har jeg lagt mit eget program på til at oprette image / tryk på.
1. Først skal din harddisk formateres helt, det skal du gøre ved at trykke på ”Start” og derefter højreklik på ”Computer” og vælge ”Administrer”.

2. Nu skal du så vælge ”Diskhåndtering” i venstre side. Her skal du finde din USB harddisk, i mit tilfælde er det ”Disk1” se billede. Problemet er bare at der ligger en ”EFI partition” på 200 MB, den kan jeg desværre ikke slette via ”Diskhåndtering”. Hvis du ikke har en EFI partition, kan du blot springe til punkt 5.

3. Dette kan klares via diskpart som du finder ved at klikke på “Start” og skrive “CMD” i søgefeltet, højreklikker du på “CMD” og vælger “kør som administrator” – nu starter en kommandoprompt.

4. Når du står i din kommandoprompt, skal du blot skrive “Diskpart”. Her skal du så skrive “list disk” for at få vist dine tilsluttet diske, her vælger du så din USB harddisk(i mit tilfælde disk 1 – 931 GB) ved at skrive “Select disk 1”. Nu skal du tjekker for partitioner på den disk du har valgt, skriv “list part”. Her kan du så se den 200 MB EFI partition som ikke kunne slettes via Diskhåndtering, skriv “delete part override” for at slette den. Nu skal du tjekke om den er slettet korrekt, skriv igen “list part” – se evt. billede nedenfor.


5. Nu skal du så hente usb_format.zip og pakke den ud, derefter skal du starte programmet usb_format.exe og formatere din disk med det. Den kan god komme med fejl, men tjek blot at den er formateret korrekt i ”Diskhåndtereing” se billederne nedenfor.


6. Nu skal du så hente grub4dos.zip og pakke den ud, derefter skal du starte programmet grubinst_gui.exe. Her skal du sætte disse oplysninger nedenfor. Det er vigtig du trykker ”Refresh” ellers kan du ikke vælge ”Whole disk (MBR)”.


7. Når det er klaret skal du ind i ”Diskhåndtering” igen og formatere din disk endnu engang.




8. Nu skal du så kopier ”grldr” og ”menu.lst” over på din USB DISK, dem finder du i grub4dos.zip som du pakkede ud før.

9. Nu skal vi downloade den seneste version af Hiren’s BootCD, det kan gøres her: http://www.hirensbootcd.org/download/. Når du har hentet zip filen, skal den pakkes ud og når det er klaret skal den ISO fil som ligger i zip filen mountes. Dette kan gøres via Daemon tool se guide her: https://it-artikler.local/2009/04/29/saadan-korer-du-iso-filer/. Når det så er klaret og du kan se indholdet af ISO filen(HBCD 15.1), kopier du filen autorun.inf over på din USB harddisk. Nu skulle indholdet gerne være som på billedet nedenfor.

10. Du skal også kopier mappen “HBCD” over på USB harddisken, den finder du også i ISO filen. Nu skulle indholdet på din USB harddisk gerne være som på nedenestående billede.

12. Nu er din USB harddisk klar til at kører med Hirens BootCD og boot. Som du kan se nedenfor er jeg startet op på min USB disk, her har du en masse muligheder, jeg vælger at starte “Mini Windows XP”.

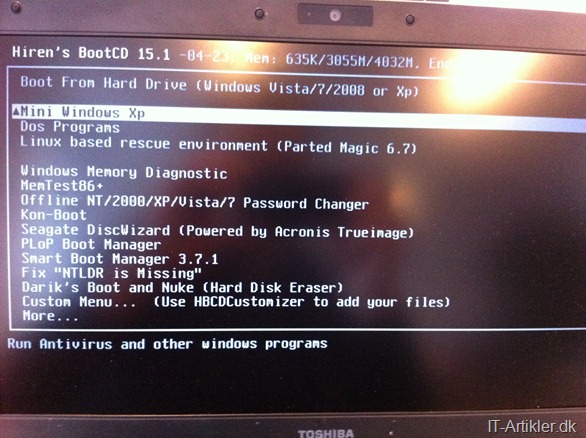

Tags |

jeg takker mangegange for tip og jeg vil prøve at leje med det
mvh jes
Godt arbejde virker perfekt.
Jeg kunne dog godt tænke mig at anvende min USB HDD sammen med Clonezilla i stedet for Hirens CD.
Kan det lade sig gøre?
Hej Poul
Det ved jeg faktisk ikke, du kan prøve?
USB HDD sammen med Clonezilla
du kune så se på den her video
fin hjælp her ellre den anden
den er også fin
MVH Per
http://www.youtube.com/watch?v=UDgJ-5bvYpk
http://www.youtube.com/watch?v=EM_227Cvf10
Håber det kan hjælpe men Clonezilla er lidt vanskeligt og bruge mvh Per
hej
jeg kan ikke finde en sammenhæng mellem punkt 9 og 10 i dit indlæg.
hvor blev de 3 filer af, jeg kopiret i starten til mit usb drev?
Hej Michael
fin menu hvordan Hirens kommer på en USB nøgle. Jeg har dog andre boot programmer jeg også gerne vil have med. Ved du om man enten kan udvide Hirens menuen eller man kan lave sin egen hovedmenu hvor så hirens bliver en af flere muligheder. Med andre ord, jeg vil gerne samle en hel masse programmer på en nøgle som jeg så kan boote op på overall
PFT
I am genuinely grateful to the owner of this web site
who has shared this impressive piece of writing at here.
WOW just what I was searching for. Came here by searching for windows tips & tricks
Deltag i debatten, skriv en kommentar!
IT-Artikler der trender lige nu
Senest opdaterede IT-Artikler
IT-Artiklers venner:
Download.dk
Download Central.dk
Genskab-Data.dk
Fit One.dk
Salg af link-reklamer og natives i samarbejde med We Digitize
Andre Interessante Artikler
Links til sjove ting
Til studieturen
En Pengeskole
IVM.no